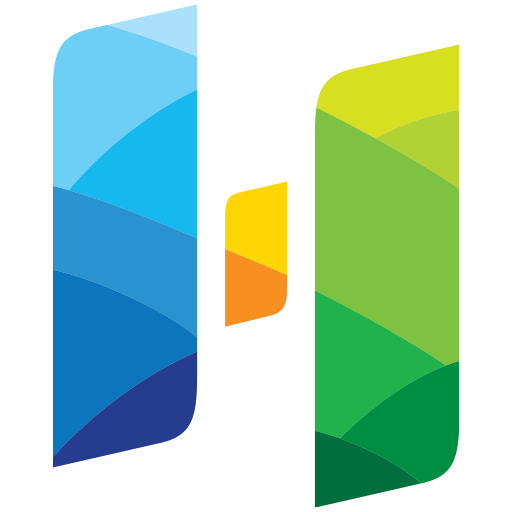When you click on the word ‘Advanced’ to the right of the search box, you will be taken to a page view with two drop down menus on the left along with a ‘General Search’ box. The general search is the same keyword search option you will see when you look at the newspapers for the first time, and works for simple keywords or information in a newspaper’s title. Each newspaper is named according to the title, date and page number. To quickly find a specific newspaper (i.e. “Exeter Advocate”) or a specific date or partial date (i.e. 1880-01-01), type them into this box. For example, typing 1880-11 will bring up every newspaper from November 1880.
Be aware that these results will also return any instance in which the words you typed are mentioned, so you could see circumstances in which the Exeter Advocate is mentioned in other papers, or the words “Exeter” and “Advocate” simply happen to appear on the same page (even if the words appear in different articles). If you want to be more precise with your results, trying using the search options available under the “Customize Search” drop-down menu.
Use “Text” to search for people, places, events and organizations
This option searches the words and phrases we have extracted from the scanned newspaper pages using OCR (or “optical character recognition”). Type anything you like into the “Terms” box and it will perform a keyword search that you can narrow using some of the tips below.
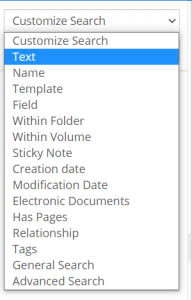
Use quotation marks to search for a phrase!
Use quotes to significantly specify & reduce the number of results you see. If you put quotation marks around your search term, results will only show those instances where a combination of words occur together in that order, rather than instances where they appear on the same page coincidentally.
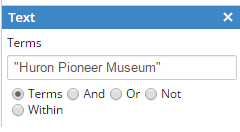
Use ‘within’ to limit results!
Select ‘within’ to narrow results to instances when the terms appear within a certain proximity to each other (ie search “Trinity Church” within 10 words of “Blyth” to help eliminate or reduce results for any other “Trinity Church”). This will help you narrow the results, even when you’re not sure what order the words will appear in.
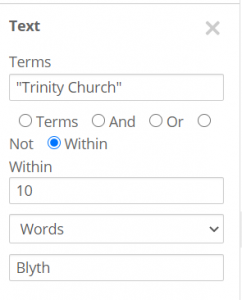
Use ‘or’ to find more relevant hits & save time!
If the name or subject you are searching for has a common alternate spelling or misspelling, use “Or” to search for both versions and maximize your results.
Use ‘and’ to quickly look for two phrases together!
Select ‘And’ to find instances where two subjects appear together on the same page.
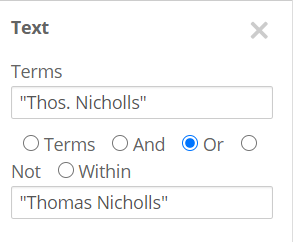
Use an asterisk for wildcard searches to get more results
Searching for “John Al*n” will show results for John Allin, John Allen, John Allan, John Alan, John Allyn, John Allison, etc. Typing an asterisk (*) within your search term will return results with multiple possible characters in its place, finding variations on the same root word (ie searching for jail* will also return results for jailer, jailed, etc) or misspellings of names.
Use “Field” to narrow your results based on the publication date or place of newspapers
While the “text” option searches the content of the newspapers, the “field” option will look at the catalogue information that has been added to describe the newspaper. This makes it useful to search for information about the newspaper issues, such as: names of editors and publishers, rights information, publication dates, and even place of publication.
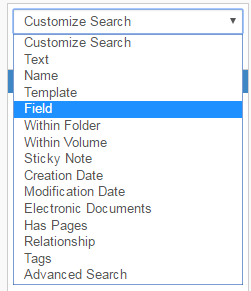
Search within a specific date range
Select “Publication Date” from the drop-down menu and enter the date range you would like to search within. Please note that you need to give an exact date here, not just a month or year. You can type into this field or choose the date from the pop-up date picker; dates should be formatted as month/day/year if typing them in directly.
Search within one town/village
Under Field, select “city” in the drop-down menu, and enter the name of the town or village. (Note: This will narrow any results to those newspapers published in that community)
More Hints
- Can’t find a result that you’re sure should be there?
- The OCR (optical character recognition) program that reads the files is not perfect—the text it spits out represents the software’s best guess as to what the letters are on the page. The better quality the source image, the better the computer is at guessing! If your subject turns up no results on an initial keyword search, you might want to try alternate spellings or misspellings, or use the wildcard * to search parts of a word or phrase. Still no luck? You might be able to read relevant information with the human eye that the OCR has missed if you search by date or browse the issues instead, especially for badly damaged or faded issues from the early years.
- Seeing error messages when searching?
- Make sure all of your search fields are filled in as searches with blank fields may not work. You can delete search boxes you’re not using by clicking the ‘x’ on the right of the search function, and add them again via ‘customize search.’
- Don’t necessarily limit your search to certain towns or papers.
- Even if an event or person was from that place – a lot of news gets repeated across the county! Huron County papers covered notable regional, national & international stories, as well as carrying items from other local papers. If the organization you’re searching for was in Brussels, you might still find a mention of it in a Wingham newspaper.
- Looking for your ancestor by name?
- Try searching with shortforms for common Christian names (ie Geo., Thos., Wm., Jno., Chris., Alex.), and also try searching Miss, Mr., Dr., Rev., & Mrs. with the surname to either increase your results or narrow them. Use the “within” option on text searches to find cases where the first name is a few words away from the surname or in a different order (i.e. if looking for “Joe Williamson” search for “Joe” within 5 words of “Williamson” to find results like ‘Williamson, Joe’ and ‘Mr. and Mrs. Williamson and son Joe’ )
- If you know the date of a marriage, death or other notable event
- Try filtering by date & browsing through the relevant newspapers, even when you don’t see results with keywords.
- If you see no results for a name or organization
- Try searching any other contextual information you know (i.e. the lot and concession they lived on or street, groups, churches, or schools attended, and use ‘and’ or ‘within’ to narrow searches).
Troubleshooting
- Avoid using the back button in your browser.
- Clicking on the title of the newspaper in the search results should open the results page in a new window. This will allow you to view and compare different pages as you search. You can return to the search window anytime by clicking the browser tab labeled “Search” and you can even perform a new search without losing track of the page you were just looking at. If your browser attempts to open the search results in the same tab instead of a new one, clicking the back button will take you back to a blank search page – which can be very frustrating! If this happens to you, try right-clicking on the search result you want to view and select “Open link in new tab.”
- I’m getting the error message:
- “The search term you have entered is not valid.” Most of the search tips described above, such as using quotes or wildcards, won’t work as expected if typed into the General Search box. Choose “Customize Search -> Text” from the Advanced search options to use these queries.
- The publication date picker won’t show me anything earlier than 1920.
- This is an issue with the display for the moment, but thankfully not the search functionality! If you type the date in using format mm/dd/year then you should still be able to search across all the dates available in the collection.
- Why can’t I see a preview of the line of text that matches my search query in the search results?
- When performing a text search, the results usually display a snippet of information to let you know why the result was returned. At the moment, this only works if you do not use any of the radial buttons (i.e. “And”, “Or”, “Not”, or “Within”) when searching. In order to see the snippets, you will have to type the Boolean operators into the text box itself. For example, typing “Town Hall” AND “Goderich” will return all results in which the subjects town hall and Goderich appear on the same page, just the same as if you had selected the “And” button. To use the “Within” feature, you’ll need to use the following syntax: ^#. So, for example, to search “Town Hall” within 2 words of Goderich, you would type: “Town Hall” ^2 “Goderich”.